|
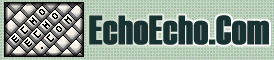 |  |
|
| Tutorials | D-Zine Articles | Online Tools | Free Resources | References | Quiz | Hosting | ||||||||||
|
|
|
|
|
|
| About EchoEcho |
| Contact us | Advertise info | Terms of use | Privacy policy | Copyright © 1999-2021 NetKontoret All rights reserved. |
|
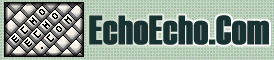 |  |
|
| Tutorials | D-Zine Articles | Online Tools | Free Resources | References | Quiz | Hosting | ||||||||||
|
|
|
|
|
|
| About EchoEcho |
| Contact us | Advertise info | Terms of use | Privacy policy | Copyright © 1999-2021 NetKontoret All rights reserved. |